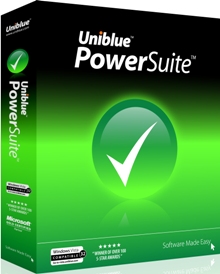Bocahlengkong - Selama
ini mungkin jika Anda ingin menghubungkan 2 atau lebih notebook Anda
menggunakan kabel UTP baik itu untuk melakukan sharing data, untuk
bermain game, atau hanya untuk belajar menghubungkan laptop satu
dengan laptop lainnya. Sebenarnya untuk menghubungkan 2 laptop atau
lebih tidak harus menggunakan kabel, menghubungkan
2 laptop atau lebih via wireless juga
bisa dilakukan asalkan kartu wireless padamasing-masing laptop bisa
berfungsi dengan baik.
Pada
tutorial kali ini saya akan memperlihatkan bagaimana cara
menghubungkan 2 laptop atau lebih via wireless (add hoc) pada windows7. Jadi konsepnya adalah ada salah satu laptop akan menjadi pemancar
sinyal kepada laptop-laptop yang lain, sehingga apabila laptop lain
mendapatkan sinyal itu, maka akan terjadi koneksi. Oke langsung saja,
begini caranya:
Langkah
pertama adalah melakukan setting pada komputer yang akan menjadi
pemancar sinyal, namun sebelumnya nyalakan dahulu wireless
adapternya. Setelah itu lakukan langkah dibawah ini:
- Klik tomblo Start Windows
- Klik Control Panel
- Klik Network and Internet
- Klik Network and Sharing Center
- Klik Setup a New Connection or Network
- Pilih dan klik setup a wireless ad hoc (computer to computer) network
- Kemudian klik next dua kali
- Isi Network name dan security key
- Centang pada option “Save this network” jika kamu ingin menyimpan jaringan ini sehingga kamu dapat menggunakan jaringan ini di lain waktu
- Kemudian klik next dan klik close
- klik icon wireless pada taskbar
- klik connect pada jaringan yang baru kita buat tadi
- maka akan muncul tulisan “Waiting for user”
- sambungkan jaringan tersebut dengan computer atau laptop lain, jika di minta password, isi dengan password yang baru kamu buat tadi.
- Setelah kedua computer tersebut tersambung, maka tulisan “Waiting for user” akan berubah menjadi “Connected”
- Klik kanan pada jaringan tadi, kemudian klik Status
- Klik Properties
- Pilih dan klik “Internet Protocol Version 4 (TCP/IPv4)” dan klik Properties, seperti pada gambar di bawah :
- Ganti settingan IP ke “use the following IP address”
- Kemudian isi IP address dengan 111.111.111.1 kemudian tekan tombol TAB pada keyboard maka subnet mask akan terisi dengan otomatis.
- Kemudian isi default gateway dengan 111.111.111.1 (lihat gambar di bawah)
- Klik OK
- Klik OK lagi
- Klik Close
- Lakukan yang sama dengan komputer yang lain, hanya saja IP addressnya di ganti dengan 111.111.111.x ganti huruf x nya dengan angka 2 s/d 255
- Sedangkan subnet mask dengan default gateway-nya sama…..
- Dengan begitu computer sudah terhubung dengan sempurna
Terimakasih telah membaca artikel saya, semoga bermanfaat.
Jika ada yang ingin ditanyakan silahkan
anda tulis di bagian komentar....